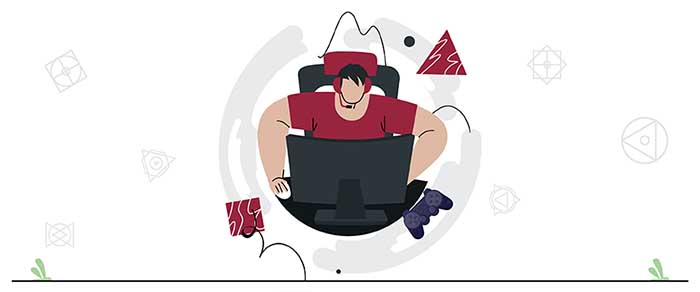نحوه بوت کردن از درایو USB در رایانه های شخصی ویندوز 10

اگر رایانه شخصی قدیمی دارید، شاید بخواهید سیستم عامل خود را ارتقا دهید. یک سیستمعامل ارتقا یافته میتواند تجربه محاسباتی شما را روانتر کند تا بتوانید کارهای روزانه خود را سریعتر انجام دهید. برای کار با کامپیوتر و انجام کارهای روزمره در ابتدا باید دوره ICDL را بگذرانید. منبع. با شرکت در دوره مبانی مقدماتی کامپیوتر قادر به کار و انجام کارهای مختلف با کامپیوتر خواهید بود.
1. دنباله BIOS را در رایانه شخصی خود تغییر دهید تا دستگاه USB شما در درجه اول قرار گیرد
در بیشتر موارد، BIOS معمولاً به طور خودکار روی دستگاه شما تنظیم نمی شود. اگر این مرحله را رد کنید، رایانه شما بهجای دریافت اطلاعات بوت از دستگاه USB، مرتباً از هارد دیسک شروع میشود.
نکته حرفه ای: بایوس در بسیاری از رایانه ها دارای گزینه راه اندازی USB به عنوان USB یا دستگاه های قابل جابجایی است، اما برخی نیز ممکن است آن را به عنوان گزینه هارد درایو فهرست کنند. بنابراین، اگر مشکلی در یافتن دستگاه خود دارید، ممکن است لازم باشد کمی به اطراف نگاه کنید.
نکته دیگر: میخواهید بفهمید که چگونه از USB از بایوس بوت شود؟ بعد از اینکه اطلاعات بوت لیست بایوس خود را با توجه به اولویت ترتیبی تغییر دادید، رایانه شما هر بار که آن را روشن می کنید، اطلاعات بوت جدید را بررسی می کند.
2. دستگاه USB را روی هر پورت USB رایانه شخصی خود نصب کنید
در حالی که ممکن است به نظر برسد که شما باید بتوانید به سادگی فایل ها را روی درایو کپی کنید و کار با آن را تمام کنید، این کاملاً درست نیست. ابتدا باید یک فایل ISO را روی درایو USB رایت کنید.
یک فایل ISO یا تصویر ISO اساساً راهی برای جمع کردن بسیاری از فایل ها و پوشه ها در یک فایل واحد است [3]. آنها همیشه به پسوند فایل ختم می شوند: ISO. فایل های ISO روشی مناسب برای کپی کردن کل برنامه ها و نرم افزارها هستند.
توجه: ایجاد یک درایو فلش قابل بوت یا یادگیری نحوه پیکربندی یک هارد اکسترنال برای بوت شدن یکی دیگر از کارهای DIY است که ممکن است برای فهمیدن آن به زمان نیاز داشته باشید.
3. کامپیوتر خود را مجددا راه اندازی کنید
در این مرحله از فرآیند، شما چیزی را از داخل سیستم عامل تغییر نمی دهید. بنابراین این بدان معنی است که روند راه اندازی مجدد کمی متفاوت است. به جای کلیدهای راه اندازی مجدد معمولی، بایوس باید به شما بگوید چه کلیدی را فشار دهید.
برای مثال ممکن است F10 باشد، اما دستورالعملهای بایوس خود را دنبال کنید تا بتوانید با خیال راحت تغییرات سفارش بوت خود را ذخیره کنید و سپس کامپیوتر را مجددا راهاندازی کنید.
4. مراقب پیام «برای راهاندازی از دستگاه خارجی، هر کلیدی را فشار دهید» بر روی صفحه نمایش خود باشید
گاهی اوقات، درایوهای USB ممکن است پیامی برای فشار دادن یک دکمه قبل از بوت شدن رایانه از دستگاه USB شما ارسال کنند. اگر این اتفاق بیفتد و در پاسخ به آن کاری انجام ندهید، رایانه شما به ترتیب بعدی بایوس به گزینه بوت بعدی نگاه می کند. در بیشتر موارد، گزینه بعدی هارد دیسک شما خواهد بود.
توجه: وقتی از درایو USB بوت میشوید، ممکن است هیچ پیامی برای فشار دادن کلید وجود نداشته باشد. معمولاً یک فرآیند خود شروع است.
5. کامپیوتر شما باید از درایو USB شما بوت شود
مراحل بعدی بستگی به این دارد که از دستگاه USB قابل بوت برای چه چیزی استفاده می کنید. اگر میخواهید ویندوز 10 را از دستگاه USB خود بوت کنید، و تمام مراحل را انجام دادهاید، سیستم عامل به سادگی راهاندازی میشود و میتوانید شروع به استفاده از دستگاه خود کنید.
از ابتدا تا انتها، می توان انتظار داشت که این فرآیند حدود 10 دقیقه طول بکشد.
عیب یابی بوت شدن از فرآیند درایو USB
اگر مراحل بالا برای بوت کردن ویندوز 10 از درایو فلش USB جواب نداد، راهنمای زیر را برای عیب یابی هر گونه مشکل بررسی کنید.
1. اگر سیستم عامل جدید شما از دستگاه USB شما بارگیری نشده است، اولین قدمی که باید بردارید این است که دوباره ترتیب بوت شدن را در BIOS بررسی کنید. این رایج ترین مشکلی است که با آن مواجه خواهید شد. قبل از هر چیز دیگری بررسی کنید که بایوس به درستی پیکربندی شده باشد.
2. اگر به نظر نمی رسد که «دستگاه USB» را در دنباله BIOS پیدا کنید، ممکن است با نام دیگری باشد. یکی از مسائلی که باید به آن توجه کنید این است که اگر رایانه شما در حدود سال 2001 یا قبل از آن ساخته شده باشد، ممکن است نتواند عملیات بوت USB-drive را پردازش کند.
با این حال، اگر رایانه شما در سمت جدیدتر قرار دارد، احتمالاً دستگاه USB در لیست BIOS چیزی متفاوت نامیده میشود، مثلاً دستگاههای قابل جابجایی.
3. سایر دستگاه های ذخیره سازی USB خود را خارج کنید. اگر پورت های دیگری در رایانه خود دارید که توسط دستگاه های USB مانند نمایشگرهای خارجی یا گیرنده های ماوس بی سیم گرفته می شوند، ممکن است در توانایی رایانه شما برای پردازش دستگاه USB و راه اندازی سیستم عامل جدید شما اختلال ایجاد کنند. سایر دستگاه های USB را حذف نصب کنید و دوباره امتحان کنید.
4. فایل ها را دوباره در دستگاه USB خود کپی کنید. اگر فلش درایو قابل بوت ساختید، مراحلی را که برای تولید آن انجام دادید در وهله اول تکرار کنید. ممکن است به طور تصادفی یک مرحله را رد کرده باشید یا اشتباهی انجام داده باشید که باعث ناسازگاری درایو فلش شده است.
5. از پورت دیگری در رایانه شخصی خود استفاده کنید. گاهی اوقات، BIOS روی مادربرد فقط پورت های USB خاصی را بررسی می کند، بنابراین اگر مشکلی دارید، یکی دیگر را امتحان کنید و کامپیوتر خود را مجددا راه اندازی کنید.
نصب یک سیستم عامل جدید نباید دشوار باشد
با دستگاه ها و اطلاعات مناسب، در راه لذت بردن از سیستم عامل ویندوز 10 خواهید بود که به راحتی از درایو USB خود بوت شده است.
در برخی موارد، شما همچنین می توانید یک سیستم عامل را از طریق دیسک نصب کنید، اما به طور کلی یک روش نصب قدیمی در نظر گرفته می شود. درایوهای USB به دلیل ظرفیت ذخیره سازی بزرگتر گزینه مناسبی برای نصب نرم افزار هستند. در صورت مشکل در کامپیوتر و ویندوز اولین کاری که بهتر است انجام دهید مراجعه به وبسایت مایکروسافت است. اینجا را بخوانید. در آن دنبال مشکل و ایراد ویندوز خود باشید و راه حل مناسب را پیدا کنید.
با این حال، یکی از مواردی که باید به آن توجه کنید این است که دستگاه USB که تصمیم به استفاده از آن دارید باید عاری از هرگونه فایل مهم باشد زیرا هنگامی که یک فایل ISO را روی آن رایت کنید، هر فایل موجود ناپدید می شود. اطمینان حاصل کنید که قبل از استفاده از فایل های مهم در فضای ابری یا هارد اکسترنال ذخیره یا پشتیبان تهیه کرده اید.