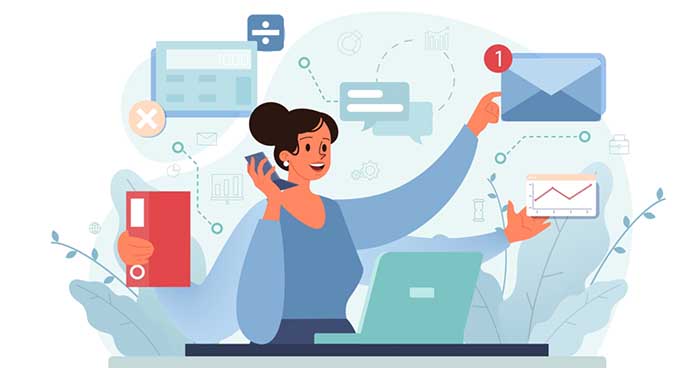10 روش تقویت مهارت ارائه در کلاس در دانش آموزان و دانشجویان

مهارتهای سخنرانی و ارائه از مهمترین توانمندیهایی است که دانشآموزان و دانشجویان در طول دوران تحصیل باید به آن مسلط شوند. این مهارتها نه تنها در محیطهای آموزشی، بلکه در محیطهای کاری و اجتماعی نیز بسیار مؤثر و کاربردی هستند. در این مقاله، به بررسی راهکارها و تکنیکهای مختلف برای تقویت مهارتهای سخنرانی و ارائه میپردازیم تا بتوانید با اعتماد به نفس بیشتر و اثرگذاری بالاتر در کلاسها و محیطهای دیگر ظاهر شوید.
۱. آمادهسازی و تحقیق جامع
اولین گام در ارائه موفقیتآمیز، آمادهسازی و تحقیق جامع در مورد موضوع سخنرانی است. شما باید به خوبی با موضوع خود آشنا باشید و اطلاعات کافی و مستند برای ارائه داشته باشید. تحقیق جامع به شما کمک میکند تا به سوالات احتمالی پاسخ دهید و اعتماد به نفس بیشتری در ارائه خود داشته باشید.
۲. ساختاردهی به محتوا:
ساختاردهی به محتوا یکی از مهمترین عوامل در ارائه مؤثر است. محتوای سخنرانی شما باید به صورت منطقی و سازمانیافته ارائه شود. معمولاً یک سخنرانی خوب شامل مقدمه، بدنه اصلی و نتیجهگیری است. در مقدمه، به معرفی موضوع و بیان هدف سخنرانی میپردازید. بدنه اصلی شامل توضیح و تحلیل موضوع است و در نتیجهگیری، به خلاصهای از مطالب و پیشنهادات میپردازید.
۳. تمرین و تکرار:
تمرین مداوم یکی از کلیدهای موفقیت در سخنرانی و ارائه است. شما باید قبل از روز ارائه، چندین بار سخنرانی خود را تمرین کنید. این کار به شما کمک میکند تا به زمانبندی مناسب دست یابید، از اشتباهات احتمالی جلوگیری کنید و اعتماد به نفس خود را افزایش دهید. تمرین در مقابل آینه یا ضبط ویدئویی از خود، میتواند به شما کمک کند تا نقاط ضعف خود را شناسایی و آنها را بهبود بخشید.
۴. توجه به زبان بدن:
زبان بدن نقش بسیار مهمی در اثربخشی سخنرانی دارد. حالت بدن، حرکات دست، تماس چشمی و حتی لبخند شما میتواند پیامهای قوی به مخاطبان ارسال کند. سعی کنید در طول سخنرانی، با مخاطبان تماس چشمی برقرار کنید و از حرکات طبیعی دستها برای تأکید بر نکات کلیدی استفاده کنید. همچنین، از ایستادن ساکن و بیتحرک خودداری کنید و به صورت آرام و مطمئن در فضای ارائه حرکت کنید.
۵. مدیریت استرس و اضطراب:
استرس و اضطراب میتواند یکی از موانع بزرگ در ارائه مؤثر باشد. برای مدیریت استرس، میتوانید از تکنیکهای تنفس عمیق و مدیتیشن استفاده کنید. همچنین، آمادگی کامل و تمرین کافی میتواند به کاهش اضطراب کمک کند. به یاد داشته باشید که کمی اضطراب طبیعی است و حتی میتواند شما را بیشتر متمرکز و انگیزهدهنده کند.

۶. استفاده از ابزارهای بصری:
استفاده از ابزارهای بصری مانند پاورپوینت، نمودارها و تصاویر میتواند به شما کمک کند تا مطالب خود را به شکلی جذابتر و قابل فهمتر ارائه دهید. ابزارهای بصری به مخاطبان کمک میکند تا بهتر با موضوع ارتباط برقرار کنند و اطلاعات را بهتر درک کنند. با این حال، دقت کنید که ابزارهای بصری را به صورت صحیح و متناسب با محتوا استفاده کنید و از افراط در استفاده از آنها خودداری کنید.
۷. ارتباط با مخاطبان:
یکی از عوامل موفقیت در سخنرانی، توانایی برقراری ارتباط با مخاطبان است. سعی کنید در طول ارائه، به نیازها و سوالات مخاطبان توجه کنید و از آنها بازخورد بگیرید. استفاده از سوالات باز برای ایجاد تعامل با مخاطبان و دعوت آنها به مشارکت در بحث میتواند به افزایش اثربخشی سخنرانی شما کمک کند.
۸. مدیریت زمان:
مدیریت زمان در سخنرانی بسیار حائز اهمیت است. شما باید بتوانید محتوای خود را در زمان مقرر ارائه دهید و از اطاله کلام خودداری کنید. برای مدیریت بهتر زمان، میتوانید از زمانسنج استفاده کنید و در طول تمرینهای خود، به زمانبندی دقیق توجه داشته باشید.
۹. خودارزیابی و بازخوردگیری:
پس از هر ارائه، به ارزیابی خود بپردازید و از مخاطبان یا اساتید خود بازخورد بگیرید. این بازخوردها میتواند به شما کمک کند تا نقاط ضعف و قوت خود را شناسایی کنید و در ارائههای بعدی بهبود یابید. همچنین، از بازخوردهای مثبت و منفی به عنوان فرصتی برای رشد و یادگیری استفاده کنید.
۱۰. توسعه مهارتهای ارتباطی:
مهارتهای ارتباطی قوی، پایهای برای یک سخنرانی مؤثر است. شما باید توانایی برقراری ارتباط شفاهی و غیرشفاهی را داشته باشید و بتوانید به طور مؤثر پیام خود را به مخاطبان منتقل کنید. برای بهبود مهارتهای ارتباطی، میتوانید در دورههای آموزشی شرکت کنید، به مطالعه کتابها و منابع مرتبط بپردازید و از فرصتهای مختلف برای تمرین و بهبود این مهارتها استفاده کنید.
سخنرانی و ارائه یکی از مهارتهای حیاتی در دوران تحصیل و حتی در زندگی حرفهای است. با استفاده از روشها و تکنیکهای معرفی شده در این مقاله، میتوانید مهارتهای سخنرانی و ارائه خود را تقویت کنید و به یک سخنران مؤثر و موفق تبدیل شوید. تمرین مداوم، آمادگی کامل و توجه به نیازهای مخاطبان، کلیدهای اصلی در دستیابی به موفقیت در این زمینه است.